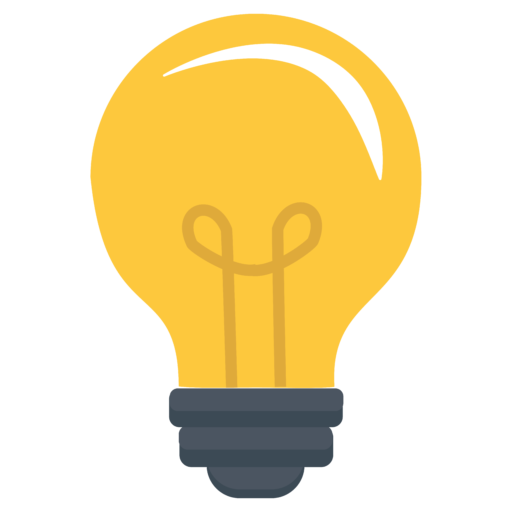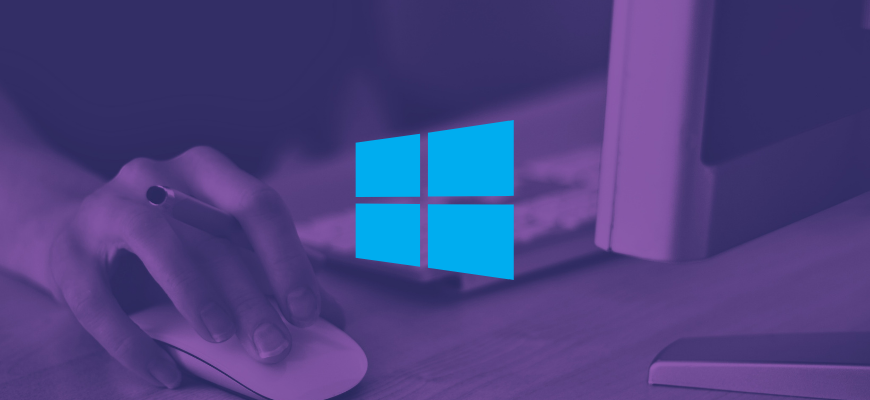Установка операционной системы давно перестала быть для пользователей чем-то магическим, что может сделать только опытный программист. Современные версии устанавливаются не сложнее чем скайп или браузер, однако неопытный пользователь может не заметить некоторых подводных камней, о которых пойдет речь ниже.
Всю процедуру установки можно разделить на 3 этапа:
- Предварительная подготовка;
- Установка операционной системы;
- Процедуры после установки.
В этой статье рассмотрим первый пункт.
Предварительная подготовка
На этом этапе вам необходимо выполнить 2 задачи.
- Сделать инвентаризацию оборудования;
- Сделать резервные копии всех важных данных на компьютере;
- Обновление BIOS.
Инвентаризация — это перепись всего установленного в компьютере аппаратного обеспечения от материнской платы до монитора и принтера. Главная цель — это убедится в совместимости железа с устанавливаемой версией Windows. Часто случается так, что оборудование просто не поддерживается новой операционной системой, нет драйверов, а старые не подходят. Не приняв это во внимание вы можете создать себе кучу проблем и главное потерять много времени на повторной переустановке. Если все оборудование совместимо, то переходим к следующему шагу.
Для инвентаризации подойдут любые программы для сбора информации о ПК, такие как everest, astra, или их бесплатные аналоги например Speccy. Выпишите все основные устройства, такие как контроллер дисков, видеокарта, звуковая карта, сетевая карта и wifi адаптер, материнская плата и т.д. Затем проверьте на сайтах производителей этих устройств наличие драйверов для той версии Windows, которую вы собираетесь устанавливать. В случае если драйверов нет, попробуйте в поиске отыскать возможные проблемы с работой устройства в windows. Например так «Asus p5b windows 10».
Что делать если оборудование не совместимо. Вариантов ровно два. Во первых вы можете заменить не поддерживаемые устройства купив более современные. Второй вариант — сознательно выбирать Windows предыдущего выпуска или альтернативную ОС, например Ubuntu.
Подпишись на наш канал в Telegram или VK - первым узнавай о бесплатных вебинарах и курсах, а так же скидках на платное обучение.
Резервное копирование так же очень важный шаг, особенно в случае если вы переустанавливаете операционную систему на уже использующемся компьютере. Для этих целей необходимы внешние носители информации такие как dvd-r, флэшки, а лучше всего внешний жесткий диск большого объема. Кроме того можно использовать облачные сервисы такие как Облако.Mail.Ru или Яндекс.Диск. Скопируйте все самые важные данные на внешний носитель, а еще лучше используйте 2-3 копии. Например на компакт-диск, внешний диск и в облако!
Обновление BIOS
Еще одним важным шагом в предварительной подготовке является обновление микропрограмм ПК таких как BIOS материнской платы, контроллеров жестких дисков и т.п. Дело в том, что с момента выпуска устройства могло выйти несколько версий новых прошивок для каждого устройства, которые исправляют различные ошибки в работе устройств, увеличивают производительность и, что главное, могут влиять на совместимость устройства с новой операционной системой.
Внимание! Выполнение обновления BIOS и прочих прошивок это задача на звездочку, поэтому если вы не уверены в своих силах, то лучше оставьте как есть. Существует вероятность повредить устройство неправильной прошивкой в результате придется заплатить за восстановление в мастерской. А то и вовсе получите полностью не работающее устройство. Поэтому еще раз предупреждаю. Обновляйте прошивки на ПК только если вы точно знаете, что и как делать.
Запомните несколько правил перед проведением прошивки BIOS.
- Используйте только фирменную утилиту для обновление прошивки, которую вы скачали на сайте производителя вашего устройства;
- Используйте только фирменные прошивки выпущенные производителем устройства полученные так же на сайте производителя;
- Обязательно используйте во время прошивки блок бесперебойного питания! Если у вас ноутбук, то полностью зарядите аккумулятор и проверьте, что компьютер успешно работает при отключенной розетке.
Пункт с бесперебойником очень важный, поскольку если во время процесса программирования ПЗУ BIOS произойдет отключение электричества, то это практически 100% потеря работоспособности устройства. Будьте осторожны! Я не привожу конкретные шаги по прошивке того или иного устройства, потому что для каждого они могут отличаться, а устройств масса и написать универсальную инструкцию не представляется возможным. С каждой прошивкой и утилитой для ее проведения имеется справка или файл README где по пунктам расписано, что и как делать. Даже если вы не знаете английского то переводчик Google или Яндекс вам обязательно поможет.
В следующей статье разберем сам процесс установки ОС на примере последней версии Windows 10.