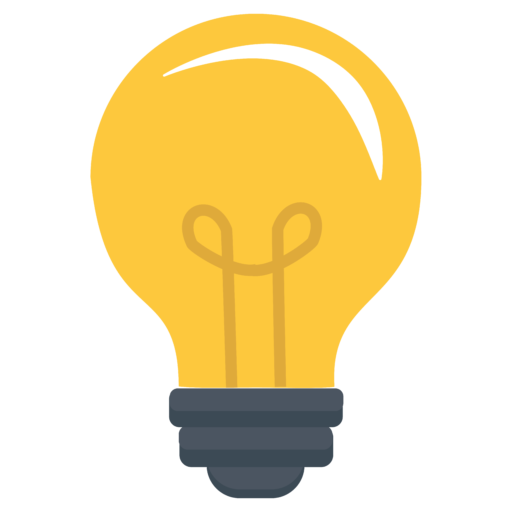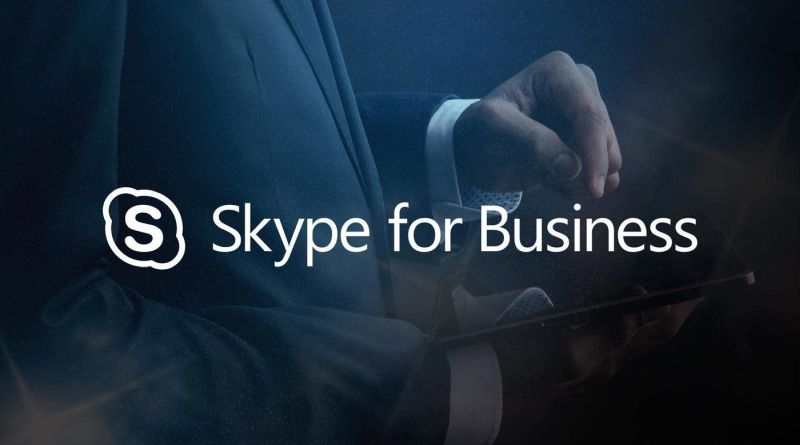Skype и Pidgin в Ubuntu — эта заметка будет интересна довольно узкому числу пользователей, поэтому если слова в заголовке вам ни о чём не говорят то, пожалуй дальше читать вам будет не интересно.
Суть проблемы. В корпоративной сети организации для обмена быстрыми сообщениями используется закрытое программное обеспечение Microsoft Lync Server 2010. При этом вам как пользователю Ubuntu Linux хочется и Lync для обмена сообщениями использовать и ubuntu менять на Windows не хочется.
Решений ровно 2.
1. Если настроена интеграция MS Lync 2010 с Exchange — использовать OWA (outlook webapp..) для подключения к Lync. Но этот метод имеет очевидные минусы и неудобства.
2. Использовать клиент Pidgin и подключить к нему плагин pidgin-sipe. На момент написания этой статьи этот метод прекрасно работает, отлично интегрируясь в Ubuntu 12.04 и имеет всего одно ограничение по функионалу — нет возможности проводить аудио и видео встречи.
Итак для установки необходимо установить собственно сам pidgin, если вы этого ещё не сделали, а так же установить плагин для подключения к MS Lync. Делается это командой:
sudo apt-get install pidgin pidgin-sipe
После установки запустите Pidgin
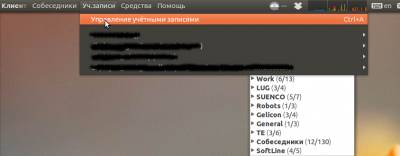
Выберите меню «Уч.записи\Управление учётными записями»
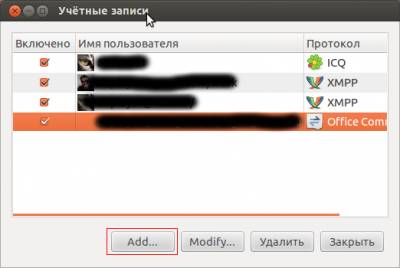
Добавьте новую учтётную запись.
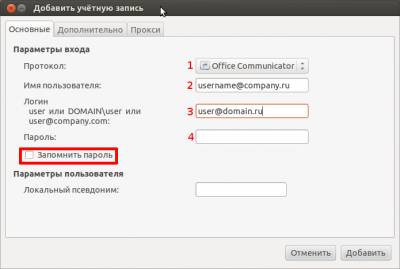
На вкладке «Основные».
1. Выберите протокол «Office Communicator»
2. Введите логин Lync обычно он совпадает с корпоративным e-mail
3. Введите ваш доменный логин (он может отличатся от вашего e-mail) в формате DOMAIN\user или user@domain.ru
4. Введите ваш пароль. Если не хотите вводить постоянно то поставьте соответствующую галку.
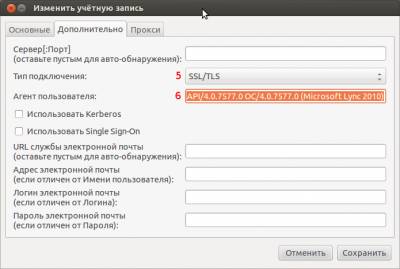
5. На вкладке дополнительно установите протокол SSL/TLS
6. пропишите Агент пользователя: UCCAPI/4.0.7577.0 OC/4.0.7577.0 (Microsoft Lync 2010)
Сохраните изменения нажав кнопку «Сохранить». При первом подключении pidgin попросит установить сертификат примите его иначе соединения не произойдёт.
На этом казалось бы и всё, однако в последних версиях Ubuntu при подключении мы получим «ошибку чтения (read error)«, связанную с обновлённой библиотекой используемой для установки ssl соединения. Чтобы её обойти предлагается как временное решение установить переменную окружения NSS_SSL_CBC_RANDOM_IV=0. Для этого в папке /usr/bin создадим файл скрипт для запуска pidgin:
Подпишись на наш канал в Telegram или VK - первым узнавай о бесплатных вебинарах и курсах, а так же скидках на платное обучение.
sudo nano /usr/bin/pidgin.sh
Вписываем в этот файл следующий код:
#!/bin/bash export NSS_SSL_CBC_RANDOM_IV=0 pidgin
После этого присваиваем файлу права на выполнение:
sudo chmod 755 /usr/bin/pidgin.sh
Теперь необходимо исправить ярлык запуска Pidgin указав в качестве исполняемого файла наш скрипт. Для этого необходимо отредактировать файл /usr/share/applications/pidgin.desktop
Оригинальный файл выглядит следующим образом:
[Desktop Entry] Name=Pidgin Internet Messenger GenericName=Internet Messenger Comment=Chat over IM. Supports AIM, Google Talk, Jabber/XMPP, MSN, Yahoo and more Exec=pidgin Icon=pidgin StartupNotify=true Terminal=false Type=Application Categories=Network;InstantMessaging; X-Ubuntu-Gettext-Domain=pidgin
Необходимо изменить в нём только одну строку Exec Для этого откроем файл в текстовом редакторе с правами рута:
sudo nano /usr/share/applications/pidgin.desktop
И изменим строчку Exec=pidgin на Exec=pidgin.sh
[Desktop Entry] Name=Pidgin Internet Messenger GenericName=Internet Messenger Comment=Chat over IM. Supports AIM, Google Talk, Jabber/XMPP, MSN, Yahoo and more Exec=pidgin.sh Icon=pidgin StartupNotify=true Terminal=false Type=Application Categories=Network;InstantMessaging; X-Ubuntu-Gettext-Domain=pidgin
После этого всё должно заработать. Чтобы pidgin запускался из меню сообщений просто выйдите и зайдите в систему заново. Теперь вам не понадобится ни покупка, ни аренда программного обеспечения microsoft, для того, чтобы воспользоваться корпоративным мессенджером MS Lync / Skyep for Business.