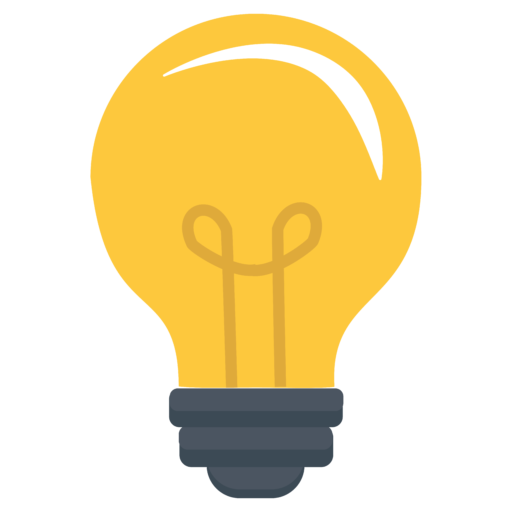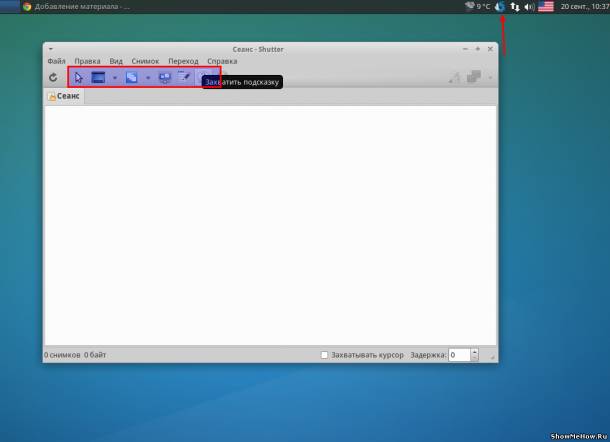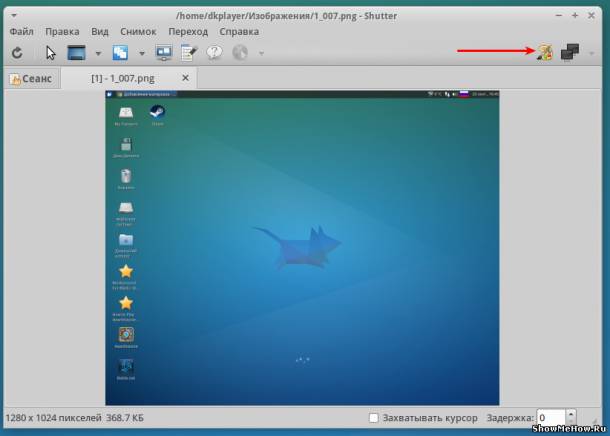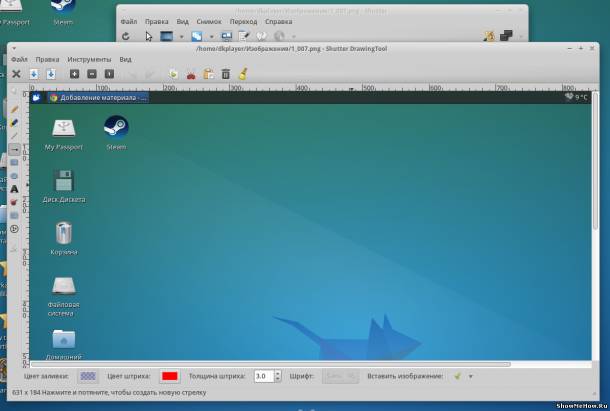В Windows имеется масса инструментов для создания скриншотов — снимков рабочего стола. Это и встроенные инструменты такие как Ножницы и сторонние программы. В Linux с этим делом тоже все обстоит хорошо. Давайте рассмотрим на примере дистрибутива Ubuntu как сделать скриншот в Linux.
Кому и зачем нужно делать скриншоты?
Но перед этим поясню вообще для чего это нужно. Чаще всего скриншоты в моей практике применяются пользователями, чтобы сообщить администратору о возникшей проблеме. Например если у вас на экране появилась какая-то ошибка и вы хотите показать ее системному администратору, программисту или просто более опытному коллеге, то проще всего сделать снимок экрана и отправить его специалисту. Второй по популярности способ применения — это создание различных руководств пользователя, чтобы показать как и что необходимо делать на компьютере.
Простой способ сделать скриншот — PrintScreen
Итак в Ubuntu вы можете так же как и в Windows сделать скриншот нажатием клавиши Print Screen на клавиатуре (Prt Scr). Однако в Ubuntu, в отличие от Windows, Ubuntu предложит вам несколько действий со скриншотом:
- Сохранить в файл
- Скопировать в буфер обмена
- Открыть в программе
- Или отправить в интернет
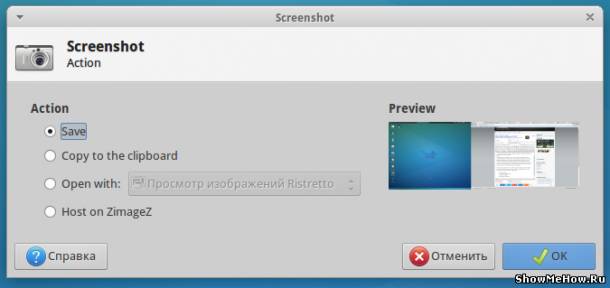
Если вам необходимо будет каким то образом обработать изображение в дальнейшем, то для этого придется использовать дополнительно программу для работы с графикой, например Gimp.
Как сделать скриншот в Linux с помощью Shutter
Однако есть способ проще — это программа Shutter. Она позволяет делать скриншоты как всего рабочего стола, так и отдельных окон и даже выделенных областей экрана. С полученными изображениями в дальнейшем можно производить различные манипуляции. Рисовать стрелки, добавлять подписи и многое другое.
Установить Shutter можно через центр приложений Ubuntu. Сделать это так же просто, как обновить iTunes в Windows. В строке поиска вводим Shutter.
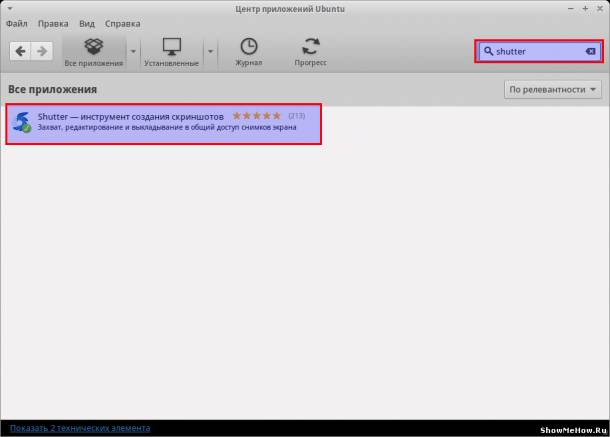
Откройте программу в списке и нажмите установить. Дождитесь установки.
После установки запустите программу введя в shutter или найдя его в меню самостоятельно. Программа появится в области уведомлений, откуда можно вызывать команды на создание скриншотов.
Подпишись на наш канал в Telegram или VK - первым узнавай о бесплатных вебинарах и курсах, а так же скидках на платное обучение.
Снятый скриншот автоматически сохраняется в файл и открывается в окне программы Shutter, откуда можно его открыть во встроенном редакторе и внести необходимые коррективы. Для этого кликните по значку с кисточкой и палитрой.
Редактор очень похож на традиционный Paint и позволяет обрезать изображение до необходимого размера, нарисовать стрелки и другие фигуры, заштриховать какую-нибудь персональную информацию на скриншоте и многое другое.
Используя эти два инструмента в Ubuntu можно делать скриншоты довольно быстро и удобно. Например при написании этой статьи я использовал оба описанных в статье метода.
Если вы хотите изучить Linux на профессиональном уровне, то в нашем каталоге курсов есть много приличных курсов. А так же в разделе бесплатно вы найдете бесплатные курсы от пользователей в сети.